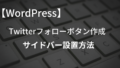WordPressでブログを運営していると「大切なデータが消えてしまった」、「間違えてデータを消してしまった」、「サイトが開かない」と言ったトラブルになることがありますよね。
私も実際にライブラリ(写真)が多くなってきて、もう使わないと思った写真全てを選択して消去したら記事内の画像も消えてしまったのです。
ライブラリと記事内の画像が連携していることを知らなく消えた時は焦りました。
消去した画像がどこかに残っているのであれば、WordPressにもう一度アップロードすれば良いのですが、枚数が多いとアップロードするのも大変ですよね。
「消去した画像の枚数が少ない」、「画像がどこかに残っている」のであれば、画像をもう一度アップロードすれば簡単に戻るのですが、「消去した画像の枚数が多い」、「画像がどこにも残っていない」のであればデータを復元する必要があります。
この場合結論から言うと、消去してしまった画像だけを復元するのは大変なので、「トラブルが起こる前のデータ」を「トラブルが起こってしまったデータ」に上書きして復元する方法になります。
この記事を見ていると言うことは、今まさにトラブルが起こって焦っているのではないですか?
大丈夫です!安心してください!
トラブル前に復元することができるのです。

バックアップ取ってないのに復元できるの?
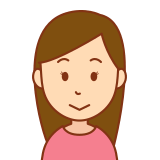
復元って難しくない?
と言う方もいると思いますが大丈夫です。
- ConoHaサーバー利用者である事
- 復元する日から14日前までしか復元できない
- FTPソフト「FileZilla」と言う復元に使うソフトが必要(持っていなければ無料ダウンロードして頂く必要あります)
まずConoHaサーバーは、自動バックアップ機能が搭載されています。
1日1回自動バックアップされ、過去14日分が保存されています。
なので、自分でバックアップしていなくても、自動でバックアップされているので復元することが可能なのです。
ここで注意しなくてはいけないのが、ConoHaサーバー利用者である事と14日前までしか復元できない事です。
そして、「FTPソフトってなに?」と言う方も多いと思います。
FTPソフトを知らない方に簡単に説明すると、サーバーと自分のパソコンを繋ぐツールです。
難しそうに思いますが、今回はあまり考え過ぎないで「サーバーと自分のパソコンを繋ぐツール」とだけ知っといてもらったら大丈夫です。
そして、「パソコンが苦手」や「複雑な作業が苦手」な方でも分かりやすく画像込みで説明していくので、落ち着いて順番に作業を進めて行ったら誰でも簡単に復元することが可能です。
この記事では、実際に私がWordPress内のデータが消えてしまい、ネットで調べたり、サーバーに連絡しても解決しなかったので、私が1日かけて見つけ出した方法です。
1.ConohaサーバーでWebリストア(復元)する
リストアとは、データの複製を復元にすることです。
それをConoHaサーバーで実施します。
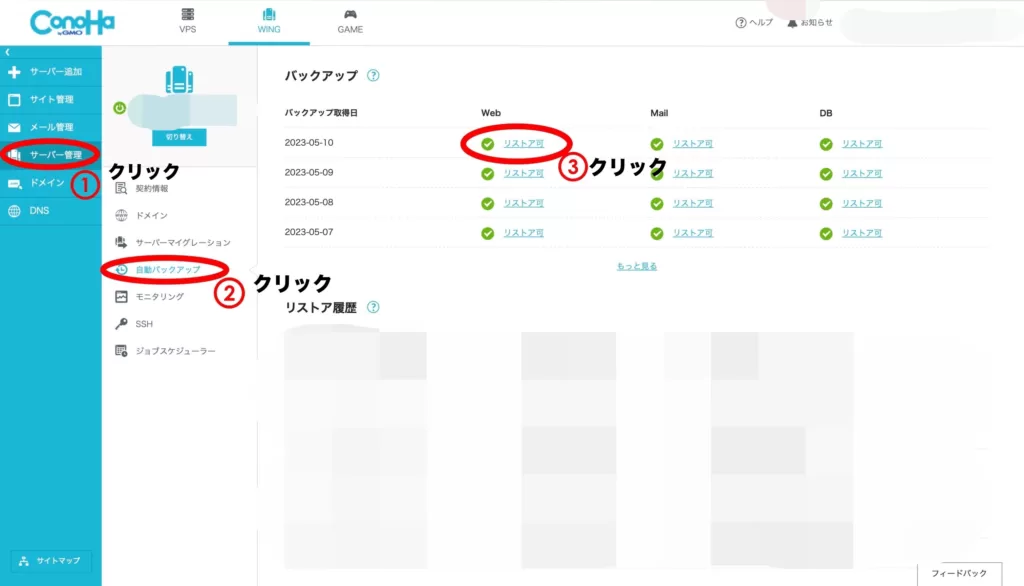
- 「サーバー管理」をクリック
- 「自動バックアップ」をクリック
- Web欄の復元したい日付の「リストア可」をクリック(トラブルが起こる前の日付を選択する)
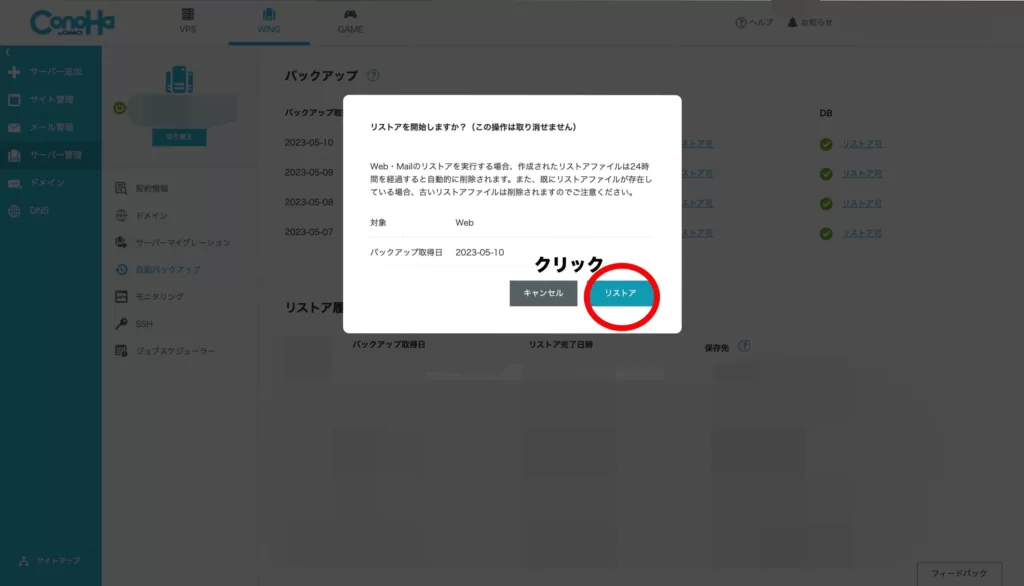
この様な表示が出てきたら「リストア」をクリック
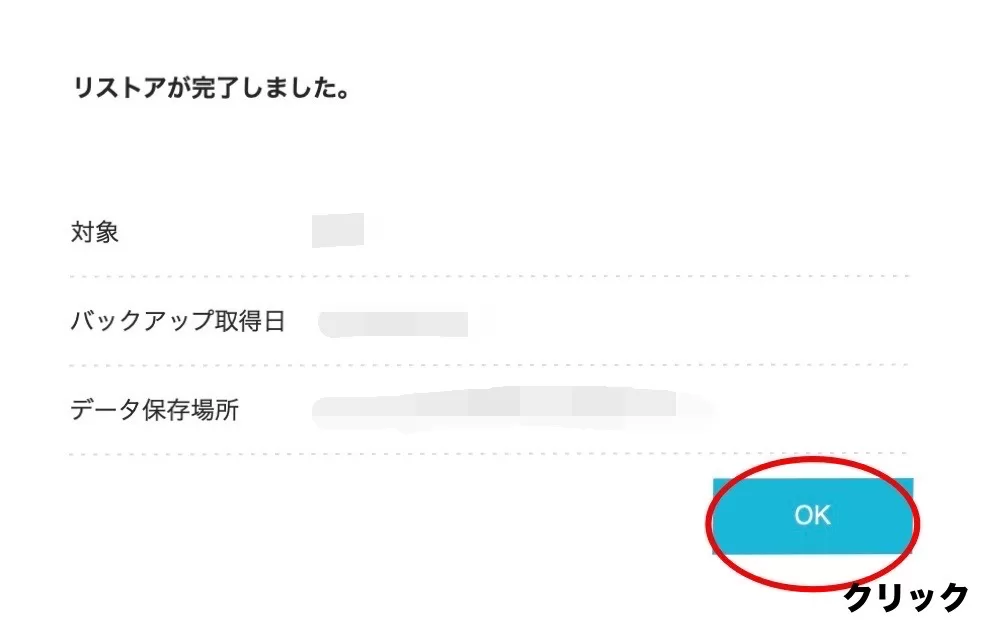
この様な表示が出てきたら「OK」をクリック(出てくるまで少し時間かかる)
これでリストアは完了です。
2.FTPソフトで使用するFTPアカウントを作成する
次にFTPソフトで「ConoHaサーバー」と「自分のパソコン」を繋ぐために必要なFTPアカウントを作成します。
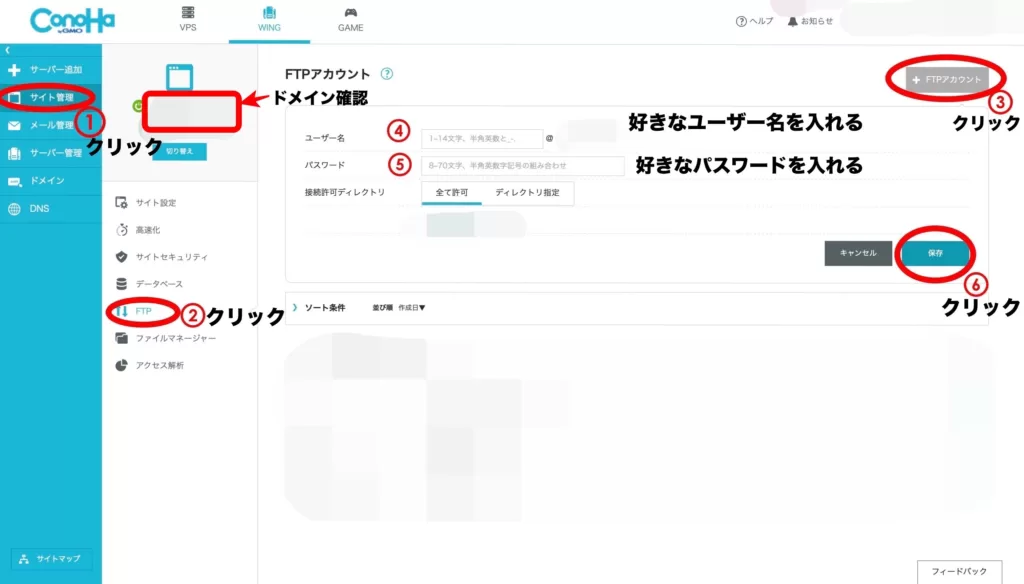
- 「サイト管理」をクリック
- 複数ドメインを管理している人は、復元したいドメインになっていることを確認します。(変更する場合は下の「切り替え」をクリックして変えられます)
- 「FTP」をクリック
- 「FTPアカウント」をクリック
- ユーザー名に1〜14文字の好きな半角英字を入れる
- パスワードに8〜70文字の半角英字、数字、記号の組み合わせを入れる
- 「保存」をクリック
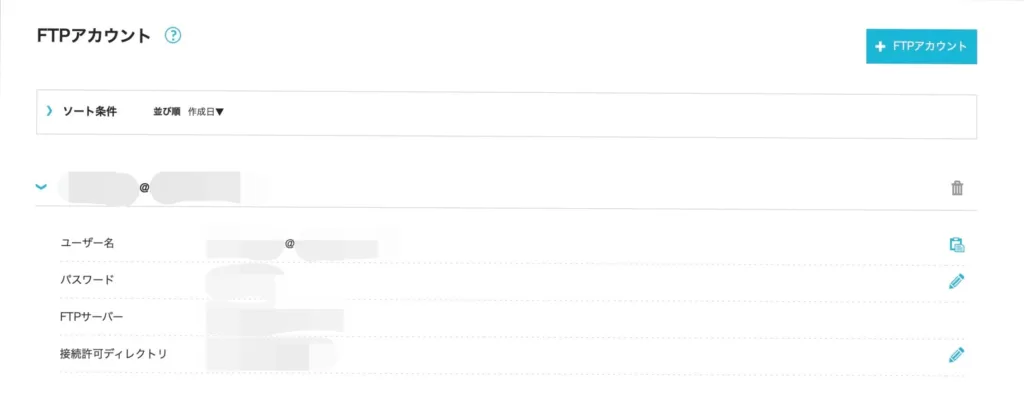
この様に作成できたら完了です。
これでFTPアカウントの作成が完了です。
3.FTPソフト(FileZilla)でトラブルの起こったデータを復元する(上書き)
ここからはFTPソフト(FileZilla)をダウンロードしてあり、使用できると想定して説明をします。
まだダウンロードしていない人はダウンロードしてから見てください。
「どうやってダウンロードしたらいいの?」と言う方も多いと思います。
Googleで「FileZilla ダウンロード方法」と検索すればわかると思います。
1. ConoHaサーバーと自分のパソコンを繋ぐ
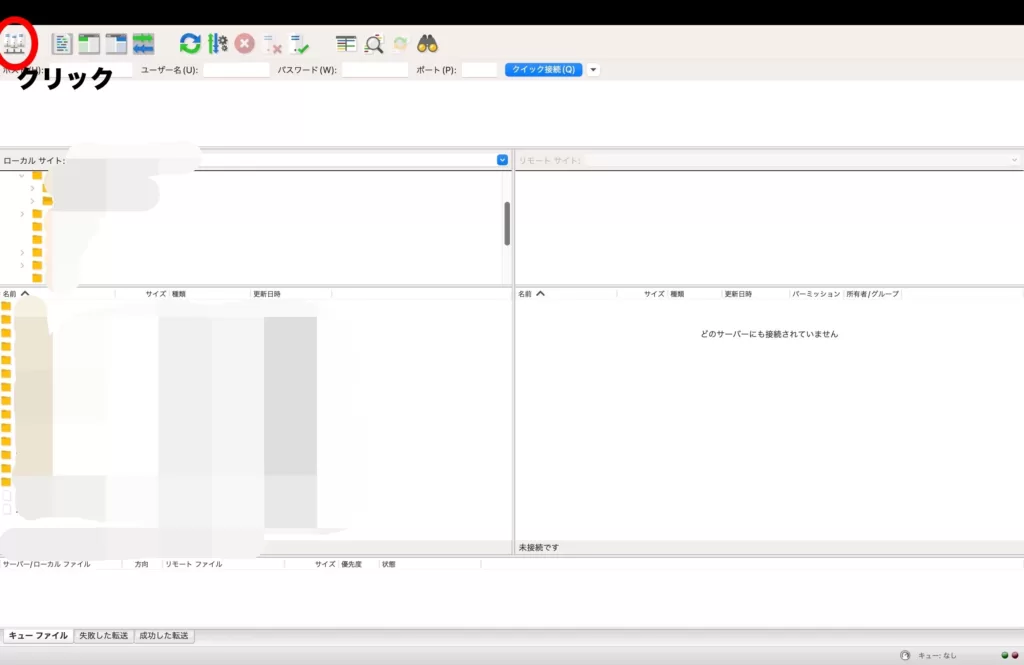
- FTPソフト(FileZilla)を開きます
- 左上の「サイトマネージャー」をクリック
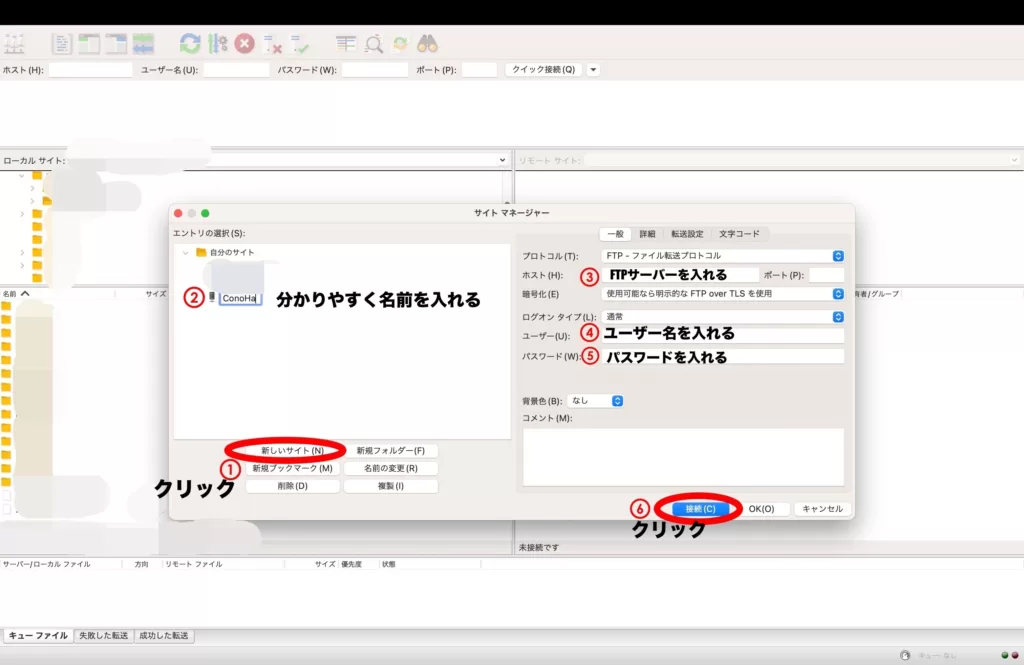
- この様に表示されたら、「新しいサイト」をクリック
- 分かりやすい名前を入れる(私はConoHaにしています)
- ホストにFTPサーバーをコピペする(ConoHaサーバーで作成したFTPアカウント)
- ユーザーにユーザー名をコピぺする(ConoHaサーバーで作成したFTPアカウント)
- パスワードにパスワードをコピペする(ConoHaサーバーで作成したFTPアカウント)
- 「接続」をクリック
これでConoHaサーバーと自分のパソコンが繋がりました。
2.ConoHaサーバーから復元ファイルを自分のパソコンに仮ダウンロード
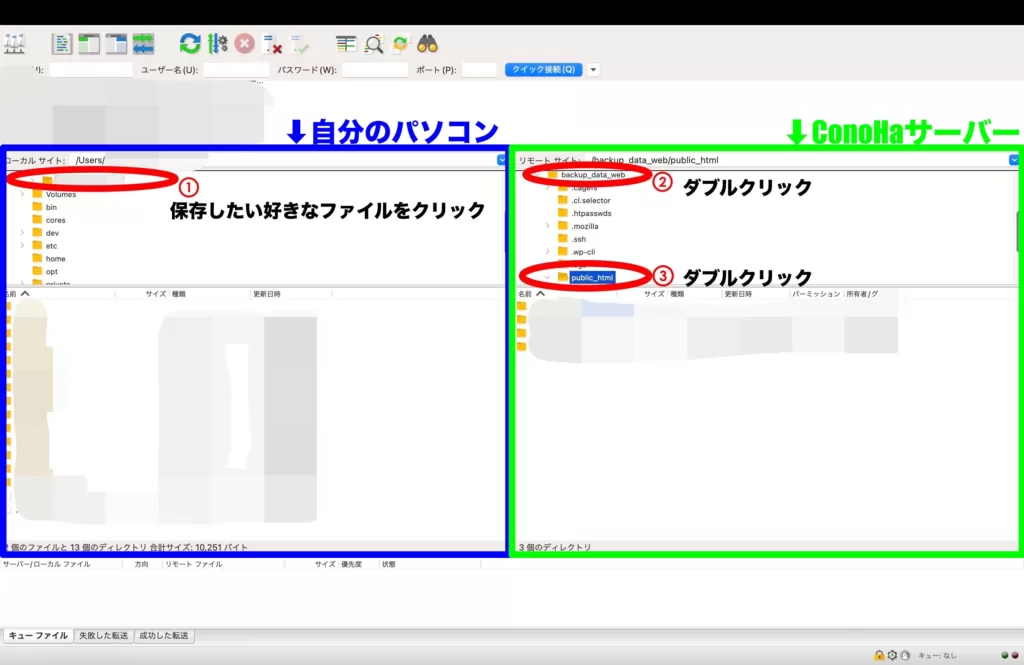
そうしたらこの様に表示されます。
左側が「自分のパソコン」で右側が「ConoHaサーバー」です。
- ConoHaサーバーにある復元ファイルを自分のパソコンファイルに仮ダウンロード
- 「自分のパソコン側」に、仮にダウンロードした復元ファイルを、「ConoHaサーバー側」のトラブルが起こったWordPressのファイルにアップロードして上書きする
- 自分のパソコン側の「仮に置いとく保存先ファイル」(好きなファイルでOK)をクリック
- ConoHaサーバー側の「backup_data_web」ファイルをダブルクリック
- backup_data_webファイル内の「public_html」ファイルをダブルクリック
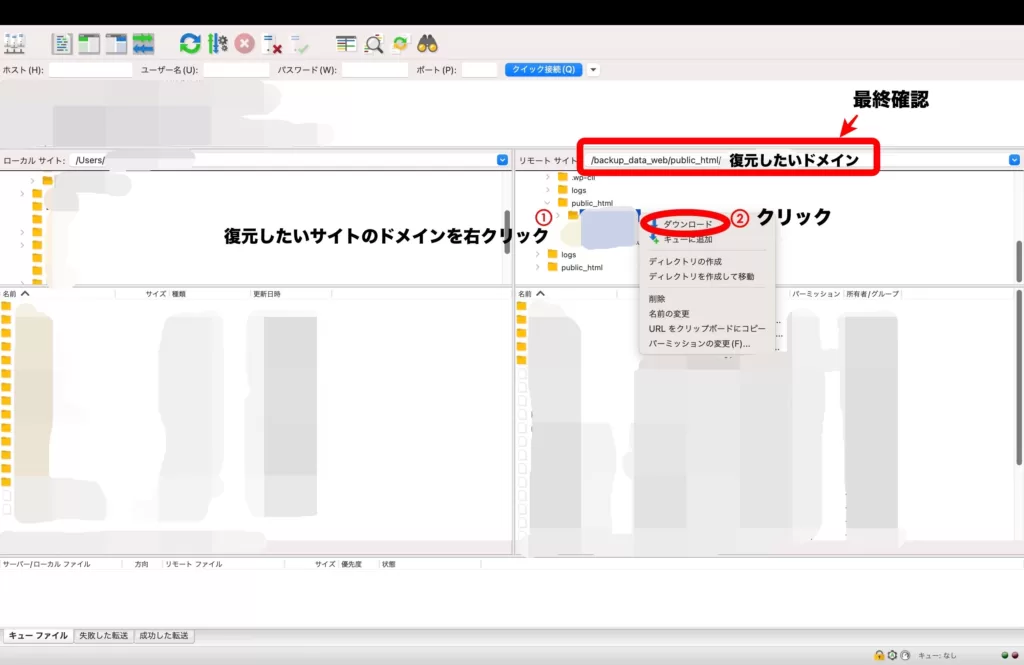
- public_htmlファイル内の復元したいドメインを右クリック(複数ドメインを管理している人は間違えないように注意)
- リモートサイトのところが「/backup_data_web/public_html/復元したいドメイン」になっているか確認
- 「ダウンロード」をクリック
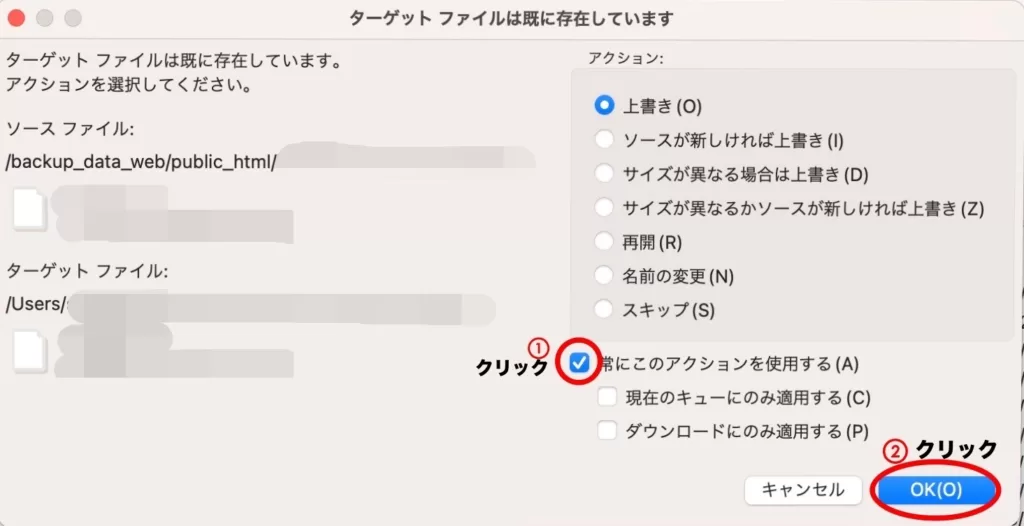
この様な表示が出る場合があります(出ない場合もあります)
出ない場合は無視してください。
- 「常にこのアクションを使用する」をクリック
- 「OK」をクリック
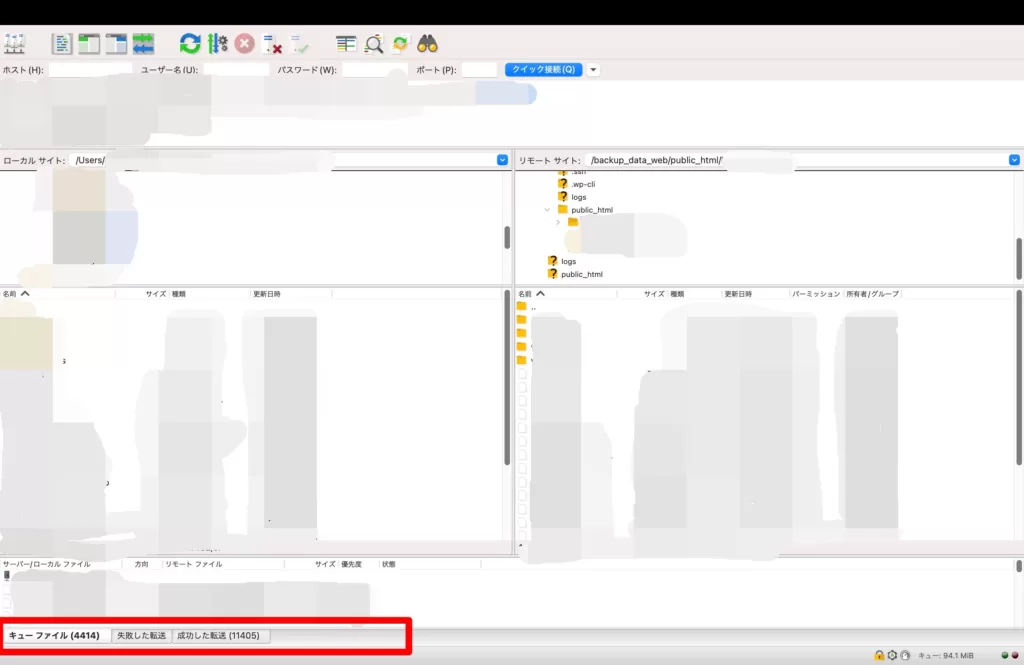
すると左下の囲っている所の数字が動きます(ダウンロードされている証拠)
ダウンロードが終われば数字が止まります(少し時間がかかる)
3.自分のパソコンに仮ダウンロードした復元ファイルをConoHaサーバーのトラブルが起こったWordPressのファイルにアップロードして上書きする
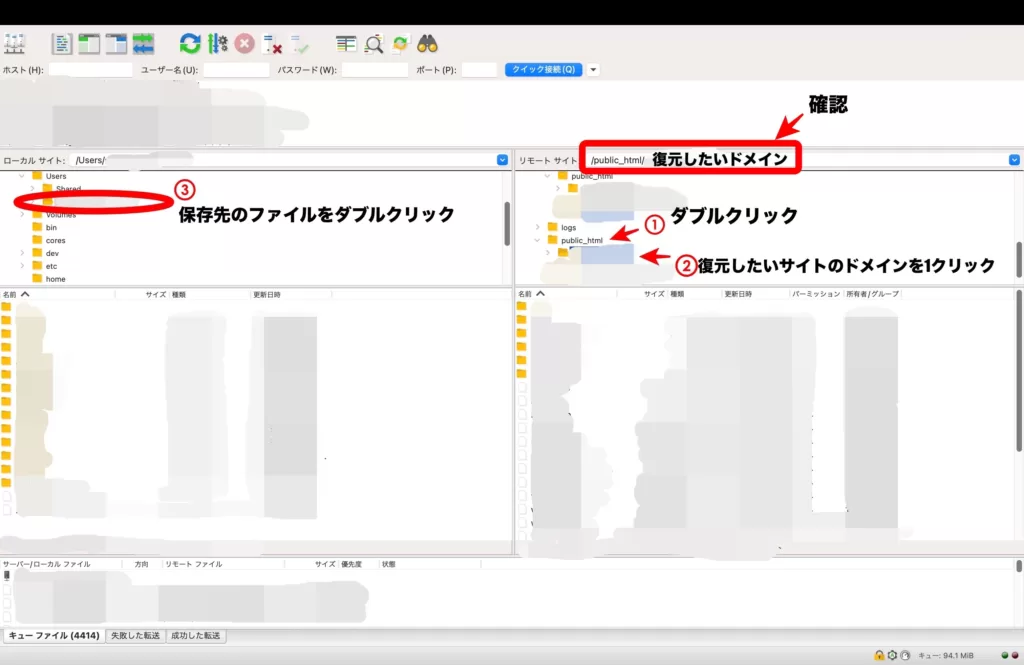
- ConoHaサーバー側の下の方にある「public_html」をダブルクリック(backup_data_webファイル内のと間違わないよう注意)
- public_htmlファイル内の復元したいドメインをクリック(複数ドメインを管理している人は間違えないように注意)
- リモートサイトのところが「/public_html/復元したいドメイン」になっているか確認
- 自分のパソコン側に仮ダウンロードした「保存先ファイル」をダブルクリック
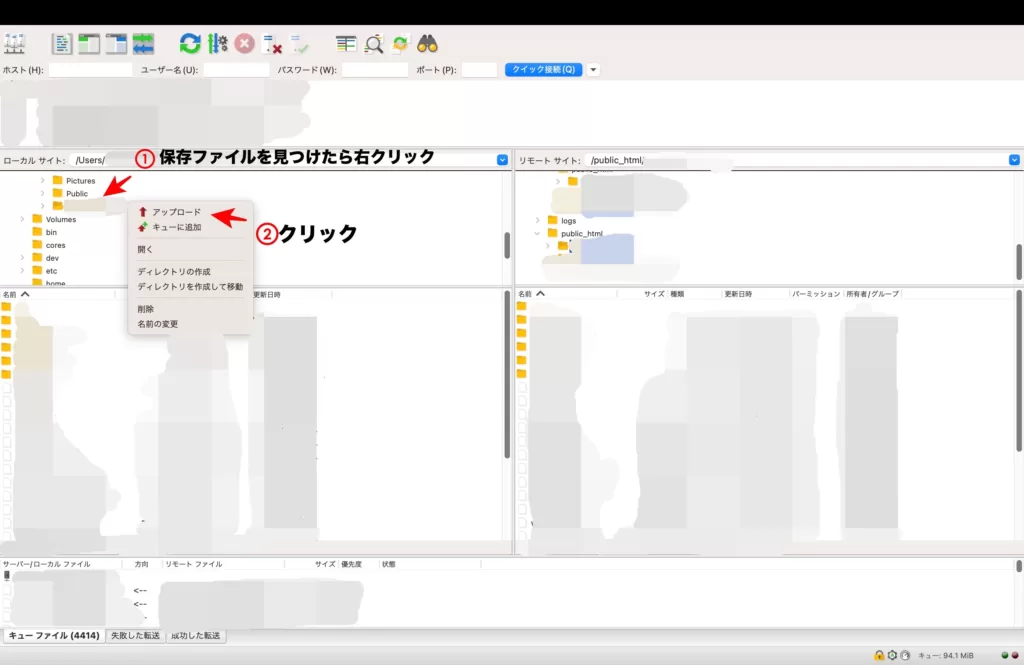
- 仮ダウンロードした保存先ファイル内の「保存ファイル(復元ファイル)」を右クリック
- 「アップロード」をクリック
あとは、ConoHaサーバー側から自分のパソコン側に仮ダウンロードした時と同じです。
アップロードが終わったら一度自分のトラブルの起こったサイトを確認してください。
これで復元される場合もありますし、復元されない場合もあります。
復元されていない場合は引き続き復元作業をします。
4.ConohaサーバーでDBリストア(復元)する
一番初めにConoHaサーバーで実施したように、Webリストアをしたように進めていきます。
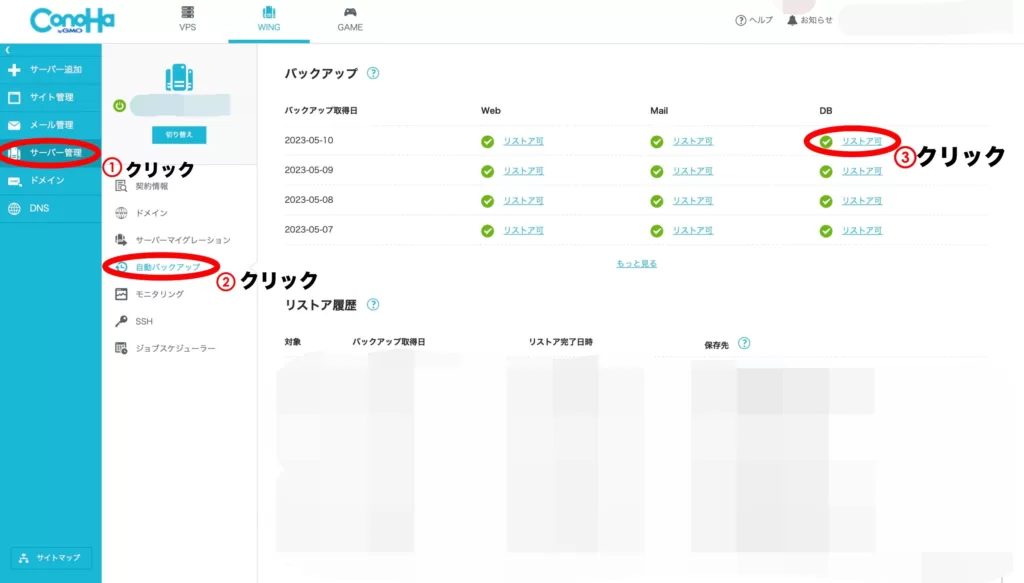
- 「サーバー管理」をクリック
- 「自動バックアップ」をクリック
- DB欄の復元したい日付の「リストア可」をクリック(トラブルが起こる前の日付を選択する)
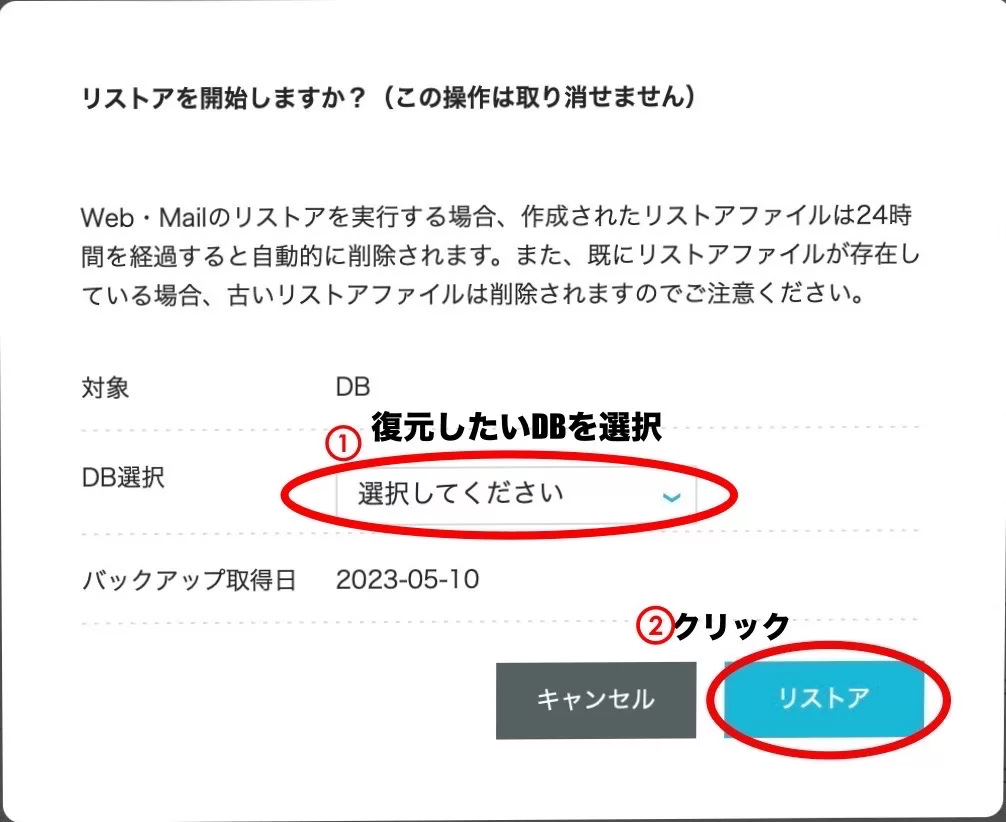
- 復元したいDBを選択する(複数ドメインを管理している人は間違えないように注意)
- 「リストア」をクリック
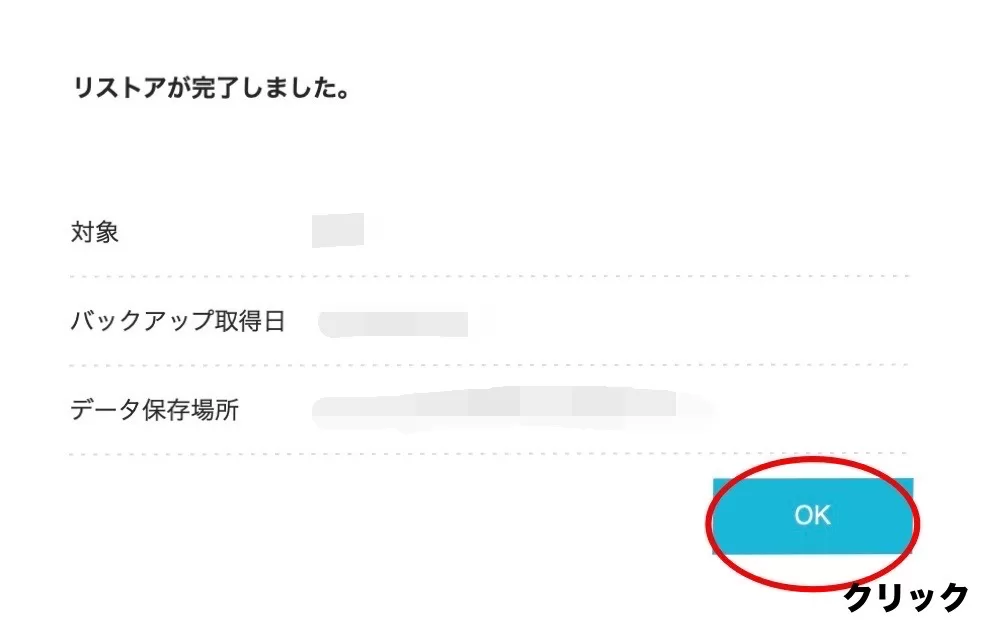
この様な表示が出てきたら「OK」をクリック(出てくるまで少し時間かかる)
これでリストアは完了です。
DB(データベース)確認方法
複数ドメインを管理している人は、リストアを開始する時のDB選択時に複数のDBが出てきます。
間違えないように復元したいドメインのDBを確認しましょう。
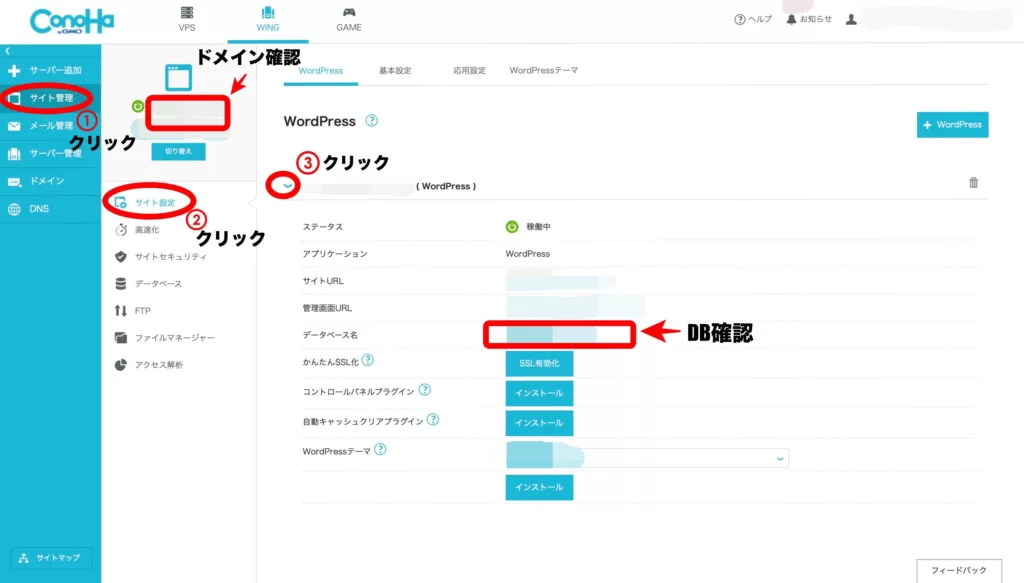
- 「サイト管理」をクリック
- 復元したいドメインになっていることを確認します。(変更する場合は下の「切り替え」をクリックして変えられます)
- 「サイト設定」をクリック
- 復元したいWordPressのURLが出てくるので左の「>」をクリック
- 上画像のように表示されるので、データベース名のところに記載されているのがDBになります
5.リストア(復元)したDBを確認・接続(復元)
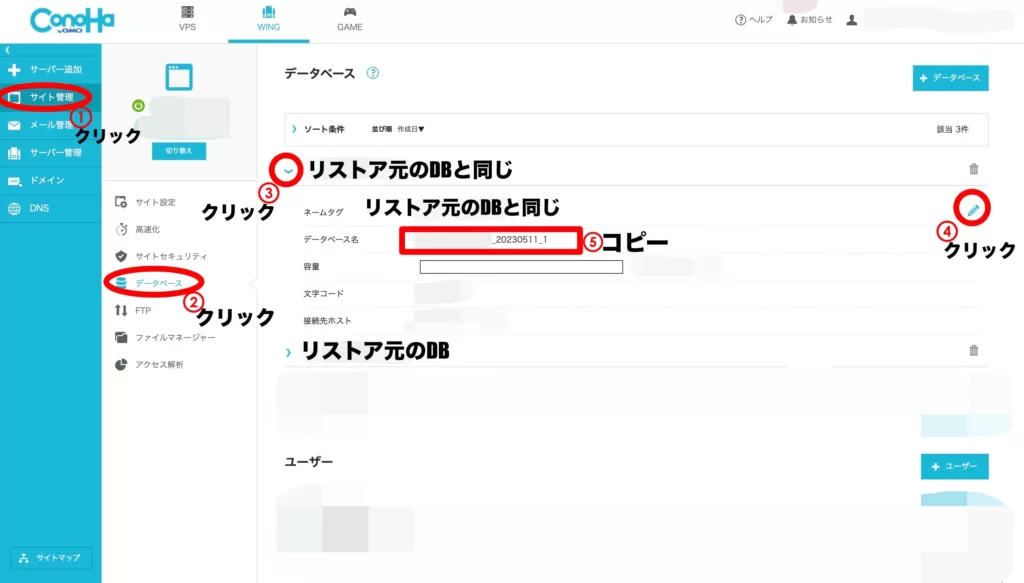
- 「サイト管理」をクリック
- 「データベース」をクリック
- 同じネームのDB(リストア元のDBと同じ為)が2つあるはずなので、「>」をクリックして、データベース名のところにリストアした日付が入っている方がリストアしたDBになります
- 同じネームのDB(リストア元のDBと同じ為)が2つあるので、簡単に判別できるようにネームタグの「ペンマーク」をクリックしてネームを変更する[例:語尾にリストア日を入れる]
- データベース名のところに記載されているのをコピーする
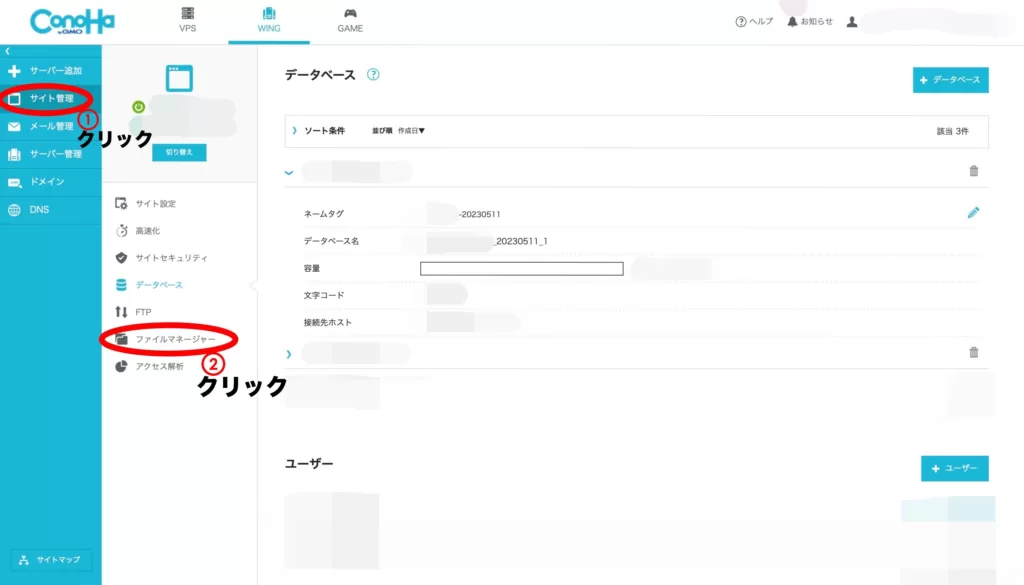
- 「サイト管理」をクリック
- 「ファイルマネージャー」をクリック
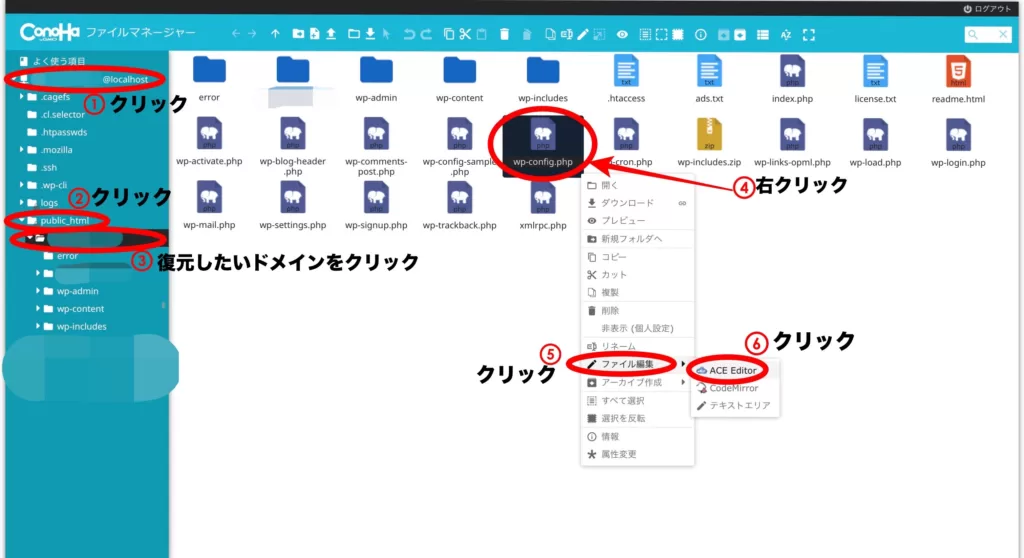
- 「●●●@localhost」をクリック
- 「public_html」をクリック
- 「復元したいドメイン」をクリック
- 「wp-config.php」を右クリック
- 「ファイル編集」をクリック
- 「ACE Editor」をクリック
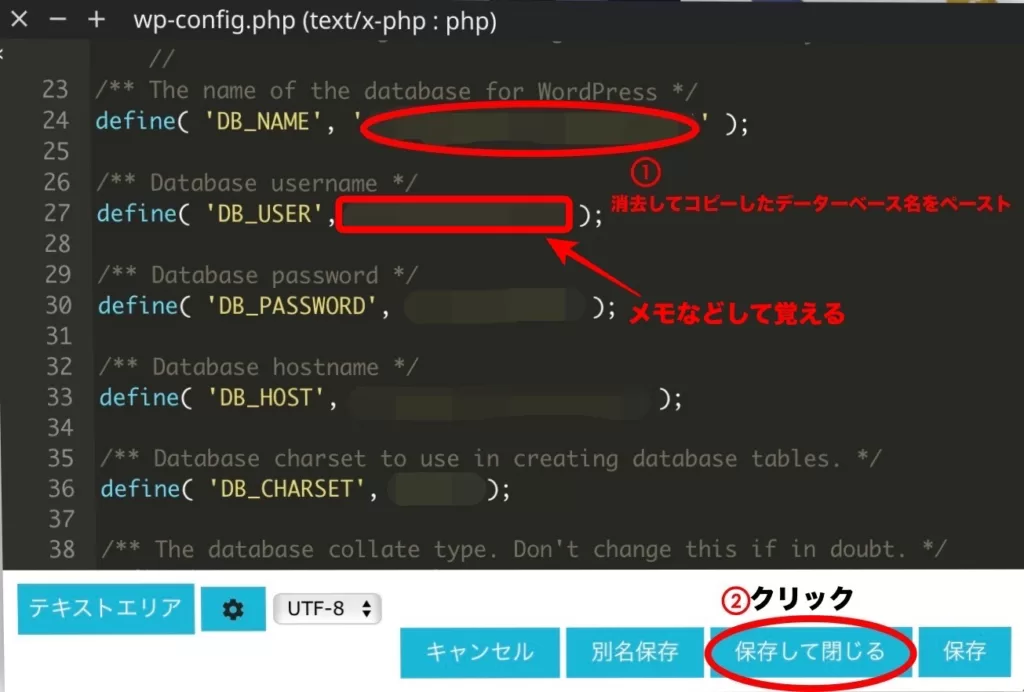
- DB_NAMEのところの’「●●●●」’の●部分を消去して、コピーしたリストア後のデータベース名をペーストする(注意:シングルクオーテーションマークは消去しない)
- DB_USERのところをメモなどして覚える(複数ドメインを管理している人だけ)
- 「保存して閉じる」をクリック
- ConoHaコントロールパネルに戻ります
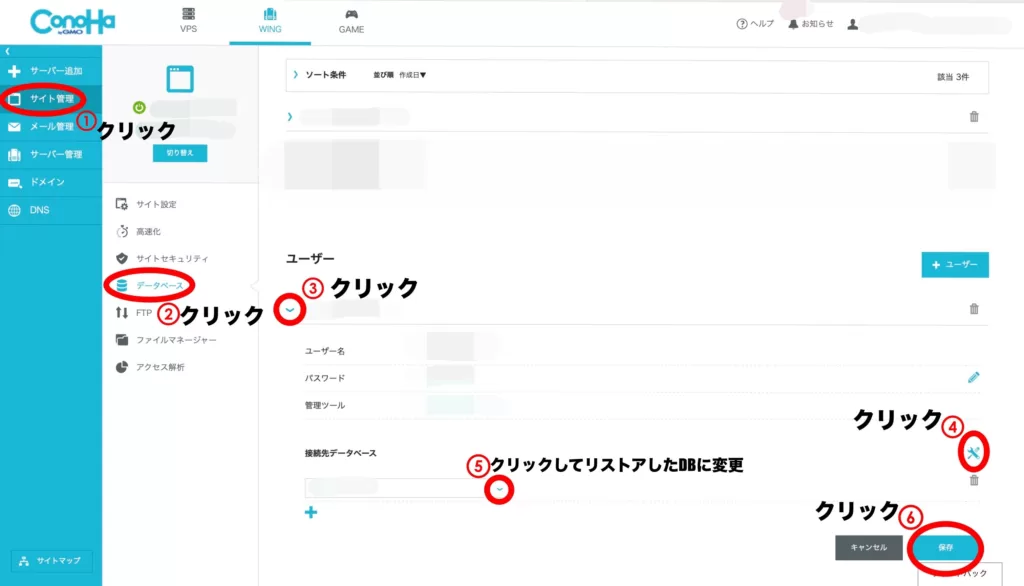
- 「サイト管理」をクリック
- 「データベース」をクリック
- ユーザー欄に、先程メモなどして覚えたのと同じのが表示されてるので、それの「>」をクリック(複数ドメインを管理している人は複数のユーザーが表示されるので間違えないように注意)
- 接続先データベースの右にある「設定マーク」をクリック
- 「>」が表示されるのでクリックしたら、ネームを変更したリストアDBが出てくるのでクリックして変更する
- 「保存」をクリック
これで私はトラブルが起こる前のWordPressに復元(置き換える)することができました。
これでエラーが出てたり、直らない場合は間違えて設定している場合があるので、もう一度初めからやり直して下さい。
慌てずにしっかり丁寧にしましょう。
Follow @hatenalamp人気ブログランキング